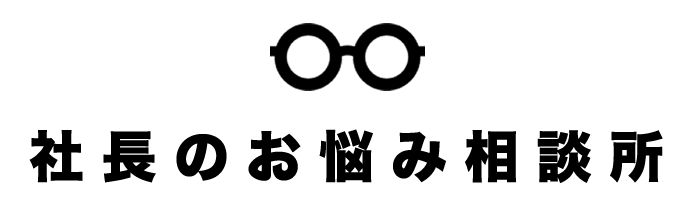google driveが同期できない、同期解除する際の対処法について
2017.10.16

google社が提供するオンラインストレージサービス「google drive」。
ネット環境が整っていればいつでも保存領域にアクセスすることができる、大変便利なサービスです。しかし同期できない、同期解除の方法がわからない、容量アップは可能なのかなど、分からないこともあると思います。
活用する前にまずは知識として覚えておきましょう。
スポンサーリンク
こんな記事もよく読まれています
スポンサーリンク
この記事の目次
google driveが同期できない場合の原因と対処法について
google driveには、PC内のフォルダを自動的に同期する機能がありますが、うまく同期できない場合が多々あります。同期できない原因やチェックしたい項目、同期できない場合の対処法について簡単にご説明します。お試しください。
google driveが同期できない原因とは
google driveが同期できない場合に考えられる原因は、PC内の指定フォルダとマイドライブ間の同期がうまくいかない、同期エラーの表示がでる、[同期を準備しています]から先に進まないなどがあり、それぞれの原因にそって解決していく必要があります。
google driveが同期できない時にチェックしたい項目
意外と見落としがちなのが「ネット環境」です。室内でも、無線LANルーターが古い、つなげている端末が多い、回線が複数あり使う頻度が高いなどの理由で同期できないこともあるので、一度チェックしてみましょう。
google driveのファイルが同期できない場合の対処法
google driveを起動させようにもアイコンが表示されず同期できない場合は、以下の方法をお試しください。
まずgoogleからログアウトし、Google driveで指定したフォルダ名を変更させます。連携が一度切れますので、またgoogle をログインし直し、google driveを起動させます。それから名称を変更したフォルダを再指定します。フォルダ名を変更して、再びフォルダを連携させることで同期できるようになります。
google driveを再起動させても同期できないと訴える人は多い
新しくファイルを追加しようと試みたもの、同期できずに苦労する人は多いようです。転送の終了表示があるため確認するとやっぱり同期できていない・・・ということもあるようです。再起動することで同期が開始されることもありますが、警告がでるわけでもないので、後になって同期できない事に気付く場合もあります。
macでgoogle driveが同期できない場合の方法
以下の方法をまずはお試しく下さい。
google driveを終了させる
↓
アイコンがきえたらもう一度再起動させる
↓
google driveが立ち上がる際に「常に許可」を選択する
これで同期できるようになります。
それでもダメな時は、OSのアップデートを試してみましょう。
google driveの同期解除や注意点について簡単にご説明します
google driveで同期したくない特定フォルダを、同期対象から除外したい、すなわち同期解除したい場合はどうすればいいのでしょうか。同期解除する目的、同期解除するとどうなるのか、同期解除する方法、注意点などご説明します。
google driveの特定フォルダを同期解除する目的
仕事場に持ち込むPC内に私用の画像を保存しておきたくない、容量が少ない、大きな動画ファイルが同期されると容量不足が不安などの理由によるものです。
google driveのクライアントソフトウェアの設定を変更し、同期したくないフォルダを解除することで問題は解決します。
google driveのフォルダを同期解除するどうなるのか
google driveのアップデートにより、MacやWindowsでも同期するフォルダとサブフォルダを選択できるようになりました。
ストレージ容量は各フォルダで表示されますので、それぞれどのくらい使用しているのかがわかります。フォルダの選択を解除すると、ハードドライブからは削除されますが、drive上には残されます。
google driveのファイルを完全同期解除する方法
PC内のファイルをバックアップしたくない場合は、同期を停止することができます。
同期を完全に停止するには、その他アイコンの設定をクリックし、アカウントの接続を解除をクリクするだけで停止させることができます。
google driveで同期解除する際の注意点
google driveはPC起動時に自動的に起動され、同期処理も開始されます。google driveを停止させたい、同期を止めたいなどの場合は、必要なとき以外に起動させない、停止させておくというのも方法の一つです。
google driveを同期解除する際のポイント
オーナーが共有ファイルを削除してしまうと、共有ユーザーのgoogle driveからもファイルは削除されてしまうことになりますが、google driveでは、共有設定の詳細設定でアクセス権限から「オーナー」を選択することで、オーナー権限を譲渡することもできます。また、オーナー権限を譲渡してしまうと、google driveからファイルを完全に削除することができなくなるのでご注意ください。
google driveの容量アップ、無料版と有料プランについて
google driveは無料で15GBまで利用できますが、大量の動画保存などですぐに容量が少なくなってしまいます。無料と有料でそれぞれgoogle driveを大幅に容量アップさせる方法、無料版で容量アップするデメリットなどご説明します。
google driveの容量アップは可能なのか
無料オンラインストレージサービスのgoogle drive 。15GBの容量を無料で利用できます。写真などのデータ保存に便利ですが、動画をたくさん保存していると、すぐに容量がなくなってしまいます。google drive の容量をアップは可能なので、容量を増やす方法を知っておきましょう。
無料でgoogle driveを大幅に容量アップさせる方法
容量をどうせ増やすなら無料で行いたいもの。おすすめはgoogleマップの「ローカルガイド」。これはgoogleマップ機能の一つなんですが、WEBサイトから参加登録し、googleマップアプリのメニューから「自分の投稿」を選びます。スポットの評価やコメントを登校することでポイントを取得でき、そのポイントが200になると、googledriveの容量を無料で増やす特典を得られるのです。
無料でgoogle driveを大幅に容量アップさせる方法
無料で15GBまでは利用できますが、もっと多くのデータを保存した場合は有料プランもあります。月払いの他に年払いも用意されていますので、あなたに合うプランを選択するといいでしょう。
100GBプランだと年払いで2.500円、1TBは年払いで13,000円。
月払いでは10TBで13,000円、20TBで26,000円、30TBで39,000円というプランもあります
google drive容量アップ後のキャンセルについて
ストレージプランの購入後は、変更することもキャンセルすることも可能です。
選択は自由自在なので、容量アップさせたい、元の15GBの容量に戻したいというように、あなたに合うプランを選らんで活用していきましょう。
google driveを無料版で容量アップするデメリット
無料版オンラインストレージを企業で利用する場合もあると思いますが、気を付けたいのがセキュリティ面です。
無料版は広告収入によって運営されているのがほとんどなので、メールの内容が分析される可能性もでてきます。そのためハッキングの対象となり、データ流出の危険性も高まってしまうのです。
- 情報の悩み